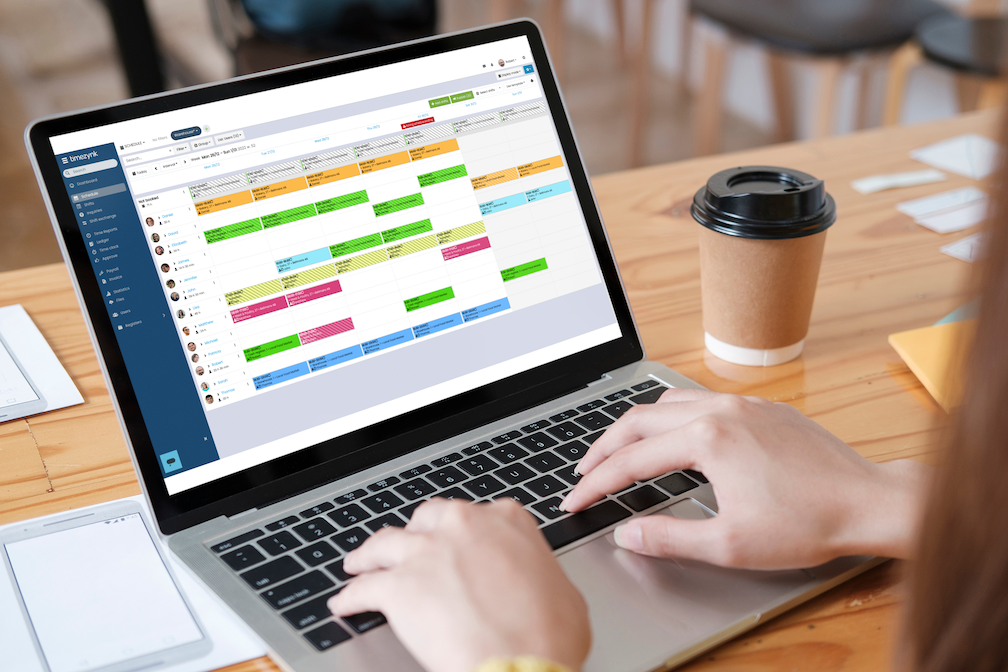
Du kan spara en passmall genom att använda antingen ett nytt eller ett befintligt pass.
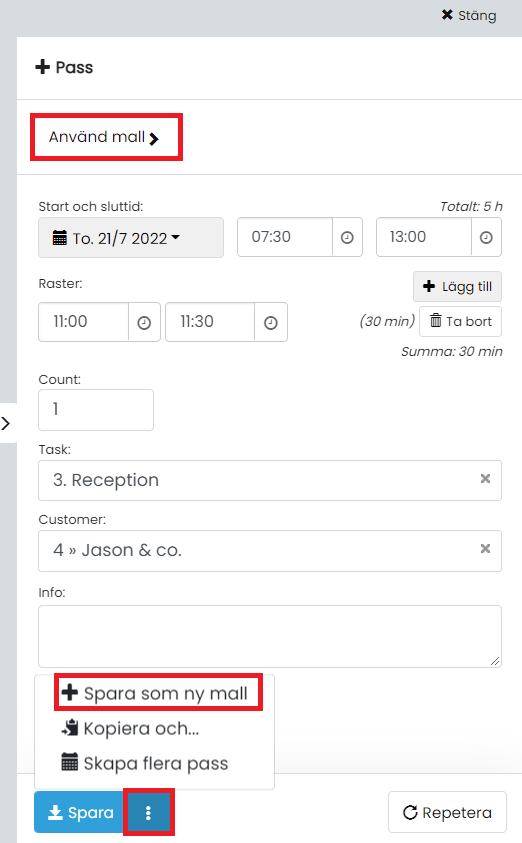
Du hittar dina sparade mallar nästa gång du skapar ett pass genom att klicka på "Använd mall" längst upp i sidomenyn.
Schemamallar
För att skapa en schemamall klicka på "Markera pass" längst upp till höger, klicka på de pass som ska inkluderas i mallen och tryck på "Skapa ny schemamall". Namnge mallen och klicka på "Spara mall".
Istället för att använda "Markera pass" för att välja de pass som ska inkluderas i mallen kan du använda dig av några andra verktyg tillgängliga i systemet:
För att använda schemamallen gå till den tidsperiod du vill schemalägga. Tryck på knappen "Använd schemamall" längst upp till höger, välj mallen, justera startdatum ifall det inte stämmer och bestäm om bokningar ska inkluderas eller ej. Till slut, rulla ut mallen genom att trycka på "Rulla ut".
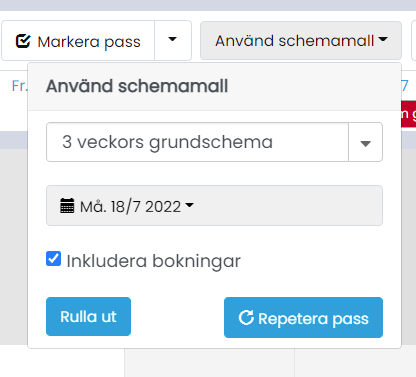
Om du vill repetera mallen en längre period klicka på "Repetera pass" istället för "Rulla ut". I nästa steg välj hur ofta mallen ska repeteras, när repetitionen ska börja och avslutas innan du rullar ut repetitionen.